사진 속 인물이나 사물을 검은 그림자처럼 표현하는 실루엣(Silhouette) 효과는 단순하면서도 강렬한 인상을 줄 수 있습니다. 포스터 디자인, SNS 콘텐츠, 광고 이미지 등에 자주 활용되며, 포토샵에서 몇 단계만 거치면 손쉽게 만들 수 있습니다.
이번 글에서는 별도의 플러그인 없이 기본 도구만으로 실루엣을 만드는 방법을 차근차근 안내드립니다.
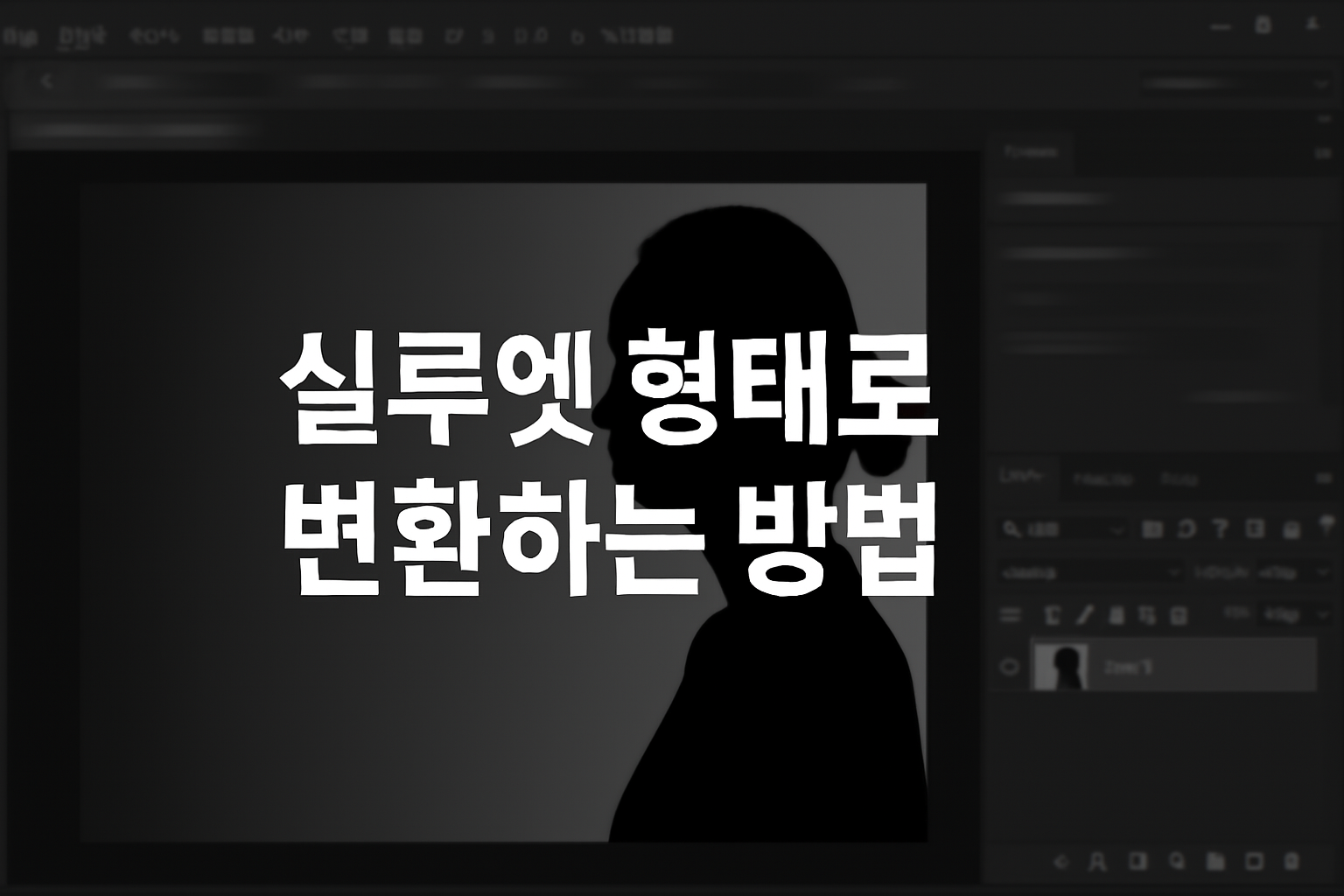
1️⃣ 배경 제거 후 오브젝트 분리하기
실루엣을 만들기 위해선 먼저 대상 오브젝트를 배경에서 분리해야 합니다.
- 포토샵에서 원하는 이미지를 불러옵니다.
- 상단 메뉴에서 선택 > 주제 선택을 클릭하면 자동으로 주요 피사체가 선택됩니다.
- 선택이 완료되면 Ctrl + J (레이어 복사)를 눌러 피사체만 별도의 레이어로 복사합니다.
💡 추가 팁
자동 선택 기능이 정확하지 않을 경우 빠른 선택 도구(W)를 활용해 수동으로 세밀하게 보정해주면 훨씬 깔끔한 결과를 얻을 수 있습니다.
2️⃣ 실루엣 형태로 채우기
피사체가 분리된 레이어에서 색을 채우는 과정입니다.
- 복사된 피사체 레이어를 선택합니다.
- 상단 메뉴에서 편집 > 채우기 또는 Shift + F5 단축키를 눌러 채우기 창을 엽니다.
- 콘텐츠 항목에서 색상을 선택한 후, **검정색(#000000)**을 지정합니다.
- 확인을 누르면 대상이 검은색으로 채워져 실루엣 형태가 완성됩니다.
이제 이미지는 깔끔한 실루엣 상태로 변환됩니다.
💡 추가 팁
실루엣은 꼭 검정이 아니어도 됩니다. 색상 선택 시 자신이 원하는 컬러를 적용하면 다양한 색 실루엣 표현이 가능합니다. 특히 브랜드 디자인 시에는 로고 컬러를 활용한 실루엣도 효과적입니다.
3️⃣ 배경 정리하기
실루엣을 강조하려면 배경 정리가 매우 중요합니다.
- 배경 레이어를 선택하고 레이어 삭제하거나, 흰색 배경으로 채웁니다.
- 또는 새 레이어를 만들고 배경색을 원하는 컬러로 채운 뒤 피사체 레이어 아래로 배치하면 됩니다.
이 과정을 통해 실루엣이 더욱 도드라져 보이게 됩니다.
💡 추가 팁
배경에 그라디언트를 넣거나 텍스처 배경을 사용하면 단순한 실루엣도 감각적인 분위기로 바꿀 수 있습니다. 예를 들어 어두운 보라색 그라디언트에 실루엣을 얹으면 몽환적인 무드가 연출됩니다.
4️⃣ 실루엣에 간단한 효과 추가하기
단순한 실루엣을 좀 더 멋스럽게 꾸미고 싶다면 아래 효과들을 고려해볼 수 있습니다.
- 외곽선 추가
실루엣 레이어에 레이어 스타일 > 윤곽선을 적용해 테두리를 강조할 수 있습니다. - 배경 빛 효과
브러시 도구(B)로 새로운 레이어에 빛 번짐 효과를 더해 드라마틱한 연출도 가능합니다. - 텍스트와 조합
실루엣 아래에 텍스트를 배치해 포스터처럼 활용해보세요. 전체 디자인의 완성도가 높아집니다.
💡 추가 팁
실루엣을 복수로 배치하고 크기나 각도를 달리하면 스토리텔링 효과가 생깁니다. 예를 들어, 걷는 사람 실루엣을 왼쪽에서 오른쪽으로 나열하면 이동의 흐름이 느껴지기도 합니다.
📌 응용 팁: 스마트 오브젝트와 병행하면 더 유용합니다
실루엣 작업 시 대상 레이어를 스마트 오브젝트로 변환해두면 색상 변경이나 효과 적용 시 이미지 품질이 저하되지 않습니다.
또한 추후 수정이 용이해져 반복적인 디자인 작업에서도 효율을 높일 수 있습니다.
'포토샵' 카테고리의 다른 글
| 레이어 마스크로 특정 영역 부드럽게 보정하기 (0) | 2025.05.07 |
|---|---|
| 포토샵 보케(Bokeh) 효과 합성하기 (1) | 2025.04.18 |
| 사진의 특정 부분만 선명하게 만들기 (0) | 2025.04.14 |
| 포토샵에서 입체적인 텍스트 효과 적용하는 방법 (0) | 2025.03.08 |
| 텍스처를 활용한 감각적인 그래픽 디자인 연출법 (0) | 2025.03.02 |



